한 엑셀 파일 내에서 여러 카테고리를 정리할 때는 탭(시트)으로 분리를 해서 정리하는 게 깔끔하다. 이 게시물에서는 탭 이동 단축키, 탭 숨기기, 탭 숨기기 취소, 탭 복사, 탭 색 변경, 탭 보호(암호 걸기) 등 탭과 관련된 팁을 소개한다.
키보드로 탭(시트) 이동하기
엑셀 탭 이동 단축키는 아래와 같다.
Ctrl + page up/ page down
- 선택된 탭을 기준으로 오른쪽으로 이동할 때: Ctrl + page up
- 선택된 탭을 기준으로 왼쪽으로 이동할 때: Ctrl + page down
엑셀에서 탭(시트) 숨기기, 숨기기 취소하기
엑셀에서 raw data가 있는 탭은 숨기고 정리된 탭만 남겨두고 싶거나 또는 굳이 보여주고 싶지 않은 탭이 있는 경우가 종종 있다. 이런 경우에는 탭 숨기기 기능을 사용하여 특정 탭만 노출되도록 하면 된다.
아무 탭 위에 마우스 오른쪽 우클릭을 하면 아래와 같이 탭 관련 선택창이 뜬다.
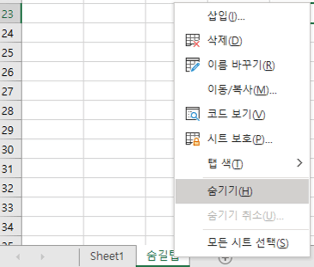
여기에서 숨기기를 선택하고 추가 창에서 어떤 탭을 숨길지 선택해준다.

만약 숨기기를 취소하고 싶을 경우에는 아무 탭 위에 똑같이 마우스 오른쪽 우클릭을 한 후 숨기기 취소를 눌러주면 된다.
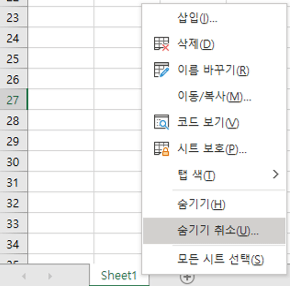
엑셀에서 탭(시트) 이동, 복사하기
엑셀에서 동일한 data를 여러 버전으로 가공해야 하거나 또는 다양한 엑셀 파일에 있는 자료를 한 엑셀 파일에 모아야 하는 경우가 있다. 이럴 경우 탭 복사 기능을 사용하면 편하게 작업할 수 있다.
먼저 이동하려고 하는 탭 위에서 마우스 오른쪽 우클릭을 하면 아래와 같은 탭 관련 선택창이 뜬다.
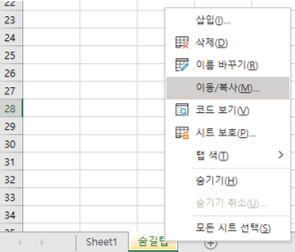
해당 창에서 이동/복사를 선택해주면 아래와 같은 추가 창이 뜬다.
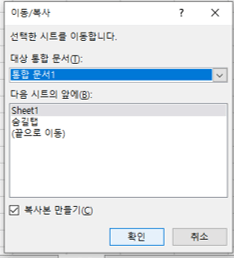
- 해당 탭(시트)의 위치만 바꾸고 싶은 경우: 시트의 위치를 선택해주고 확인을 누른다.
- 해당 탭(시트)과 동일한 탭을 추가로 만들고 싶은 경우: 아래쪽 "복사본 만들기"에 체크한 후 확인을 누른다.
- 다른 엑셀 파일에 탭(시트)을 이동시키고 싶은 경우: 대상 통합 문서에서 원하는 엑셀 파일을 선택 후 확인을 누른다.
- 다른 엑셀 파일에 동일한 탭(시트)을 추가로 만들고 싶은 경우: 대상 통합 문서에서 원하는 엑셀 파일을 선택 후 "복사본 만들기"에 체크하고 확인을 누른다.
참고로 탭(시트)의 위치 이동은 위에 소개된 방법을 사용해도 되지만 조금 더 편한 방법이 있다. 바로 이동하고 싶은 탭 위에서 마우스 왼쪽을 누른 채로 원하는 위치에 끌어다 놓는 방법이다.
엑셀에서 하나 또는 다수 탭(시트)의 색을 동시에 변경하기
엑셀에서 여러 탭(시트)을 사용하여 정리하는 경우 색으로 탭을 구분해두면 훨씬 깔끔하고 보기 좋다.
색을 변경하고자 하는 탭 위에서 마우스 오른쪽 우클릭을 하면 아래와 같이 탭 관련 선택창이 뜬다. 이후 해당 창에서 원하는 색을 선택하면 된다.
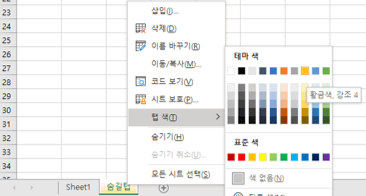
만약 여러 탭(시트)의 색을 동시에 변경하고 싶다면 ctrl을 누른 상태에서 바꾸려고 하는 탭들을 모두 선택한 뒤 마우스 오른쪽 우클릭 후 동일한 방법으로 색을 변경해주면 된다.
엑셀에서 탭(시트)을 암호로 보호하기
엑셀 파일을 공유할 때 내가 설정한 양식을 남이 바꾸지 못하게 암호로 보호하고 싶다면 시트 보호 기능을 사용하면 된다.
보호하고 싶은 탭(시트) 위에서 마우스 오른쪽 우클릭을 하여 탭 선택창을 열고 시트 보호를 선택한다.
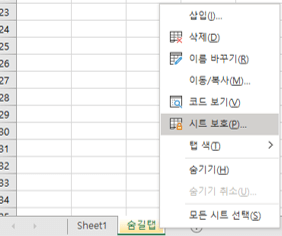
암호를 설정하고 어떤 항목을 보호할지 선택한 후 확인을 눌러준다.
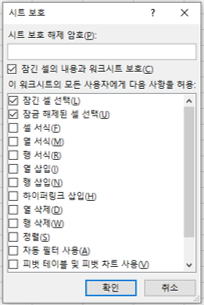
만약 보호를 해제하고 싶다면 탭 선택창에서 시트 보호 해체를 선택해주면 된다.

'IT' 카테고리의 다른 글
| 행과 열이 동적으로 바뀌는 Treeview의 경우 (0) | 2024.09.03 |
|---|---|
| [excel]엑셀 IF 함수 다중 조건 사용법 (0) | 2022.06.21 |
| [excel]엑셀 IF 함수 사용법 예제 (0) | 2022.06.20 |
| [excel]엑셀 vlookup, hlookup함수 다중 조건 값 추출 (0) | 2022.06.16 |
| [excel]엑셀 vlookup, hlookup 안 될 때 해결 방법 (0) | 2022.06.14 |



댓글